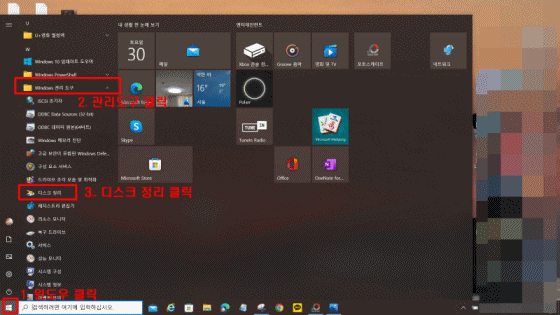컴퓨터 저장 공간 늘리기 디스크 정리 하는 방법
컴퓨터를 사용하다 보면 다운로드한 파일도 많아지고 시간이 지남에 따라 속도가 점점 느려지는 것을 느낄 때가 있습니다. 미리미리 한 번씩 정리를 해서 조금은 원할하게 사용할 수 있습니다. 여러 방법 중에 디스크 정리하는 방법에 대해 알아보겠습니다. 우선 디스크 정리란 무엇인지 검색에서 찾아보았습니다. 참고하면 좋을 것 같습니다.

디스크 정리
디스크 정리(Didk Cleanup, cleanmgr.exe)는 마이크로소프트 윈도우에 들어간 컴퓨터 관리 유틸리티로, 컴퓨터 하드 드라이브의 디스크 공간을 늘려 주는 것이 목적이다. 이 유틸리티는 먼저 더 이상 쓰이지 않는 파일들을 하드 디스크 상에서 검색하여 분석한 다음 제거한다. 초기 디스크 분석을 수행할 때 디스크 정리 프로그램이 초점을 두는 파일의 종류는 다양하다. -위키백과-
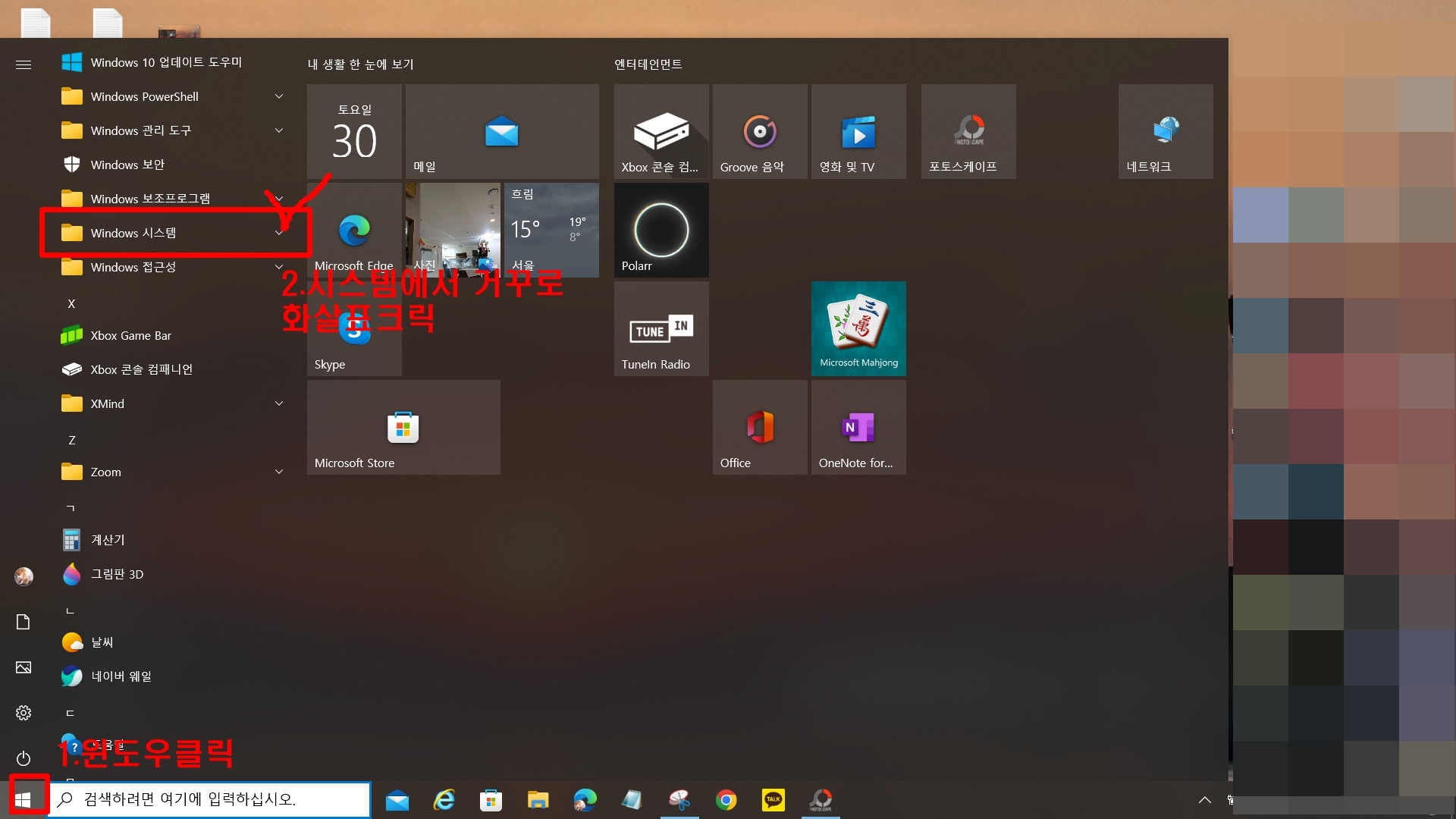
1. 컴퓨터 바탕화면 왼쪽 맨 아래쪽에 윈도우키를 클릭합니다.
2 여러가지 항목들이 나오는데 스크롤을 밑으로 내려보면 시스템이 나옵니다.
3. 시스템 옆에 거꾸로 화살표시를 눌러봅니다.
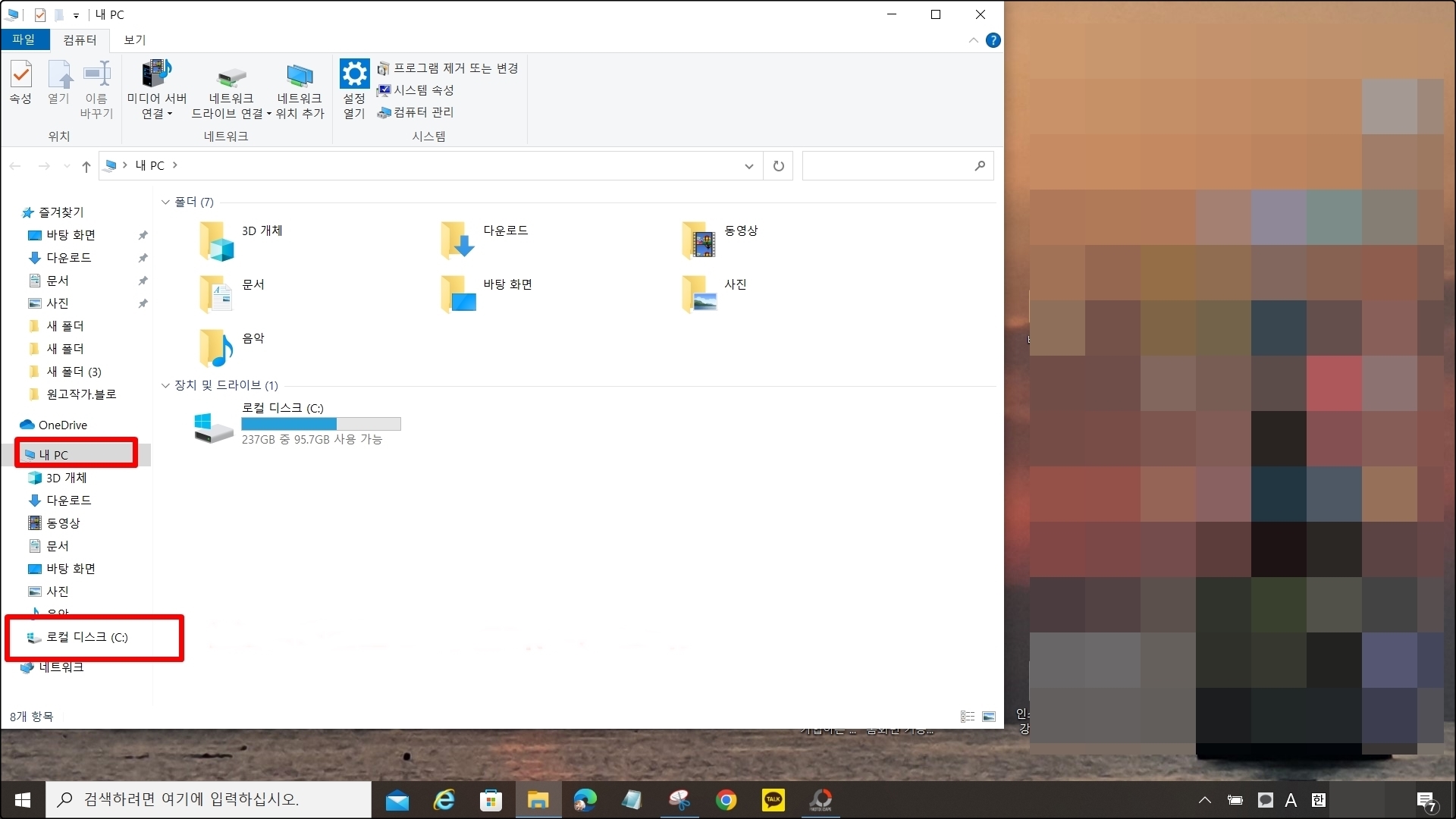
시스템을 클릭하면 내 PC가 나옵니다. 내 PC 밑에 로컬 디스크를 선택하고 오른쪽 마우스 클릭합니다.
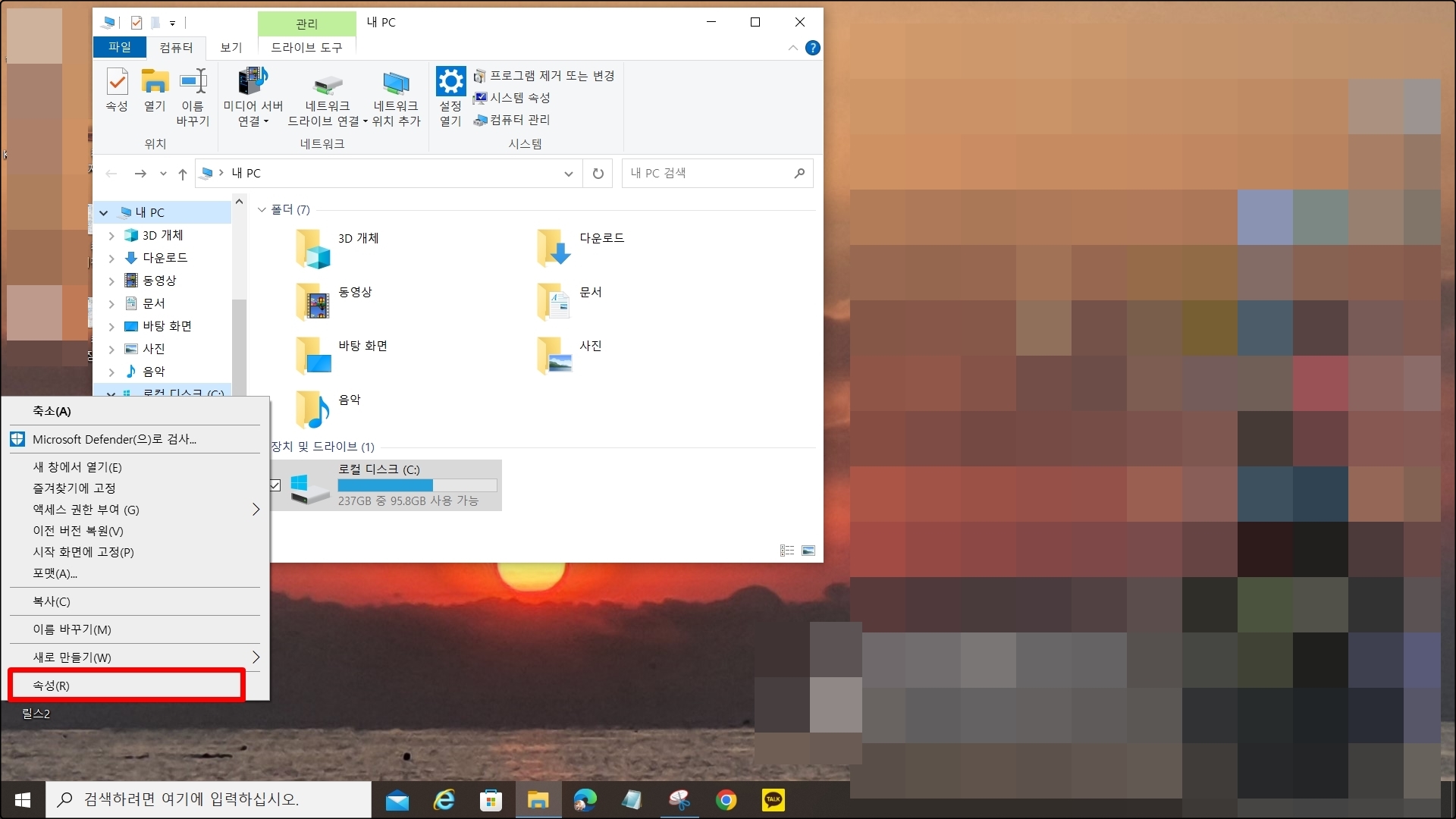
로컬 디스크를 선택하고 오른쪽 마우스 클릭하면 속성이 나옵니다.
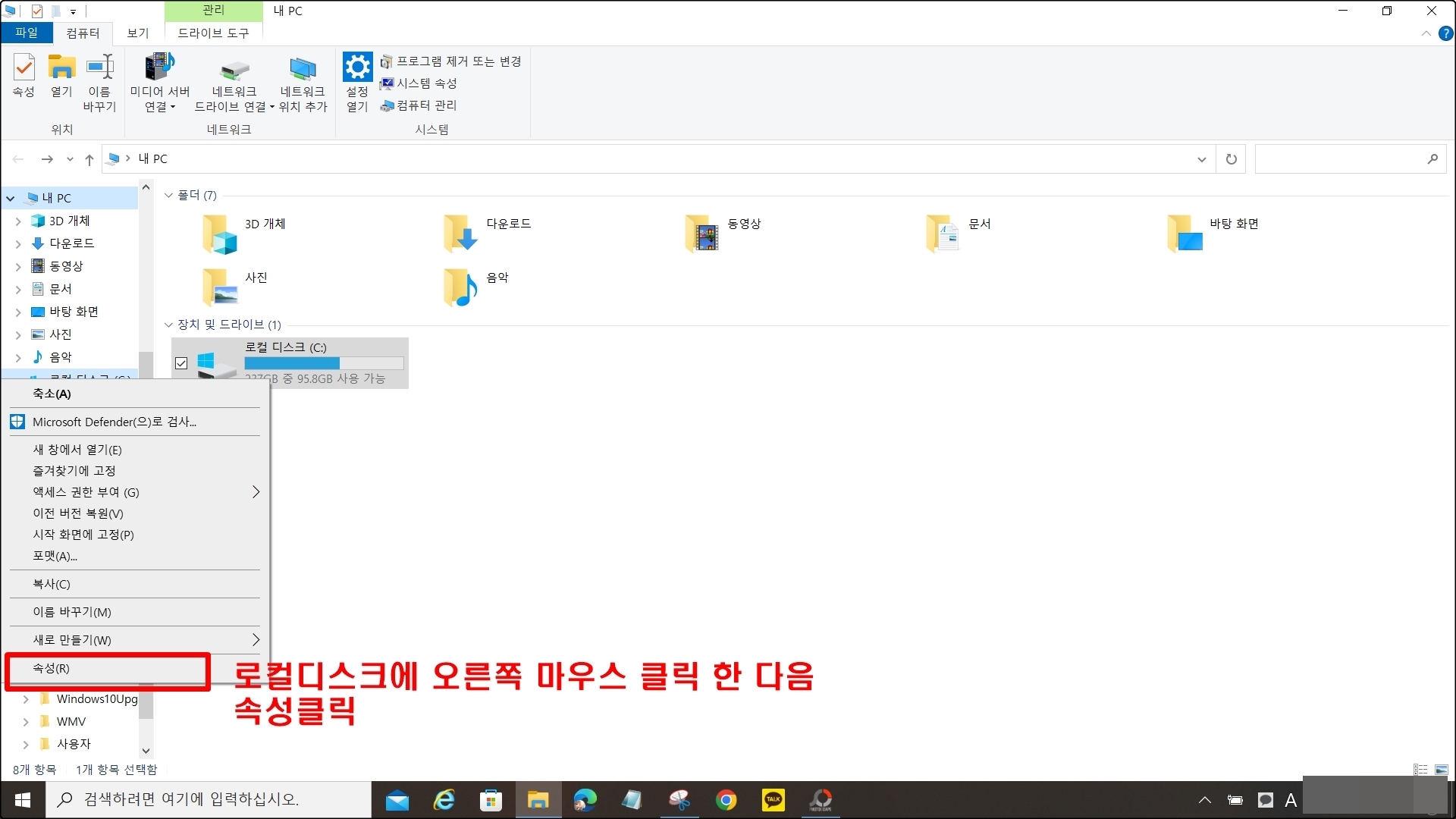
로컬 디스크 선택, 오른쪽 마우스 클릭 후 속성을 클릭합니다.
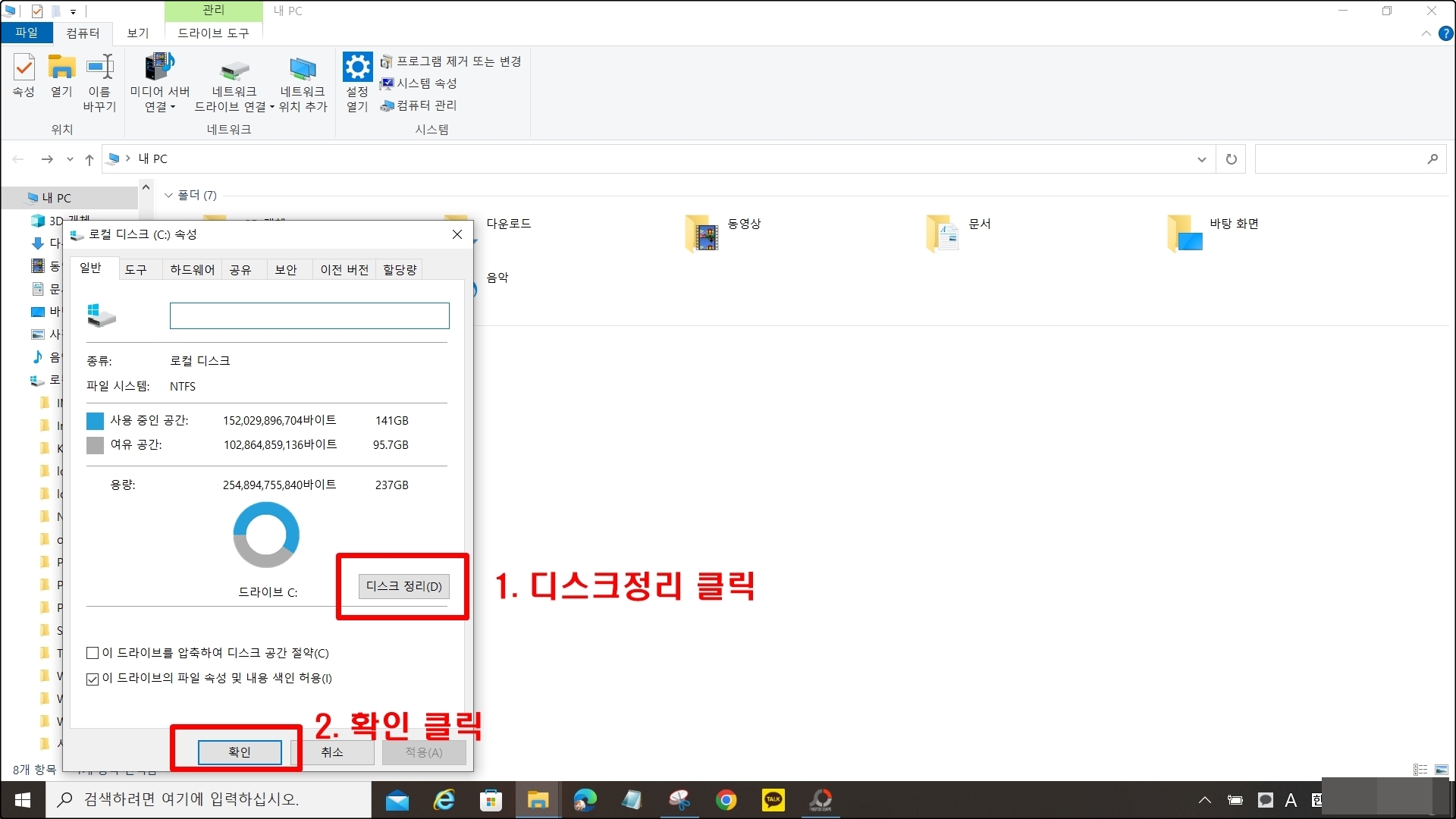
1. 속성을 클릭하면 컴퓨터 저장 공간 확보할 수 있는 디스크 정리가 나옵니다.
2. 확인을 눌러줍니다.
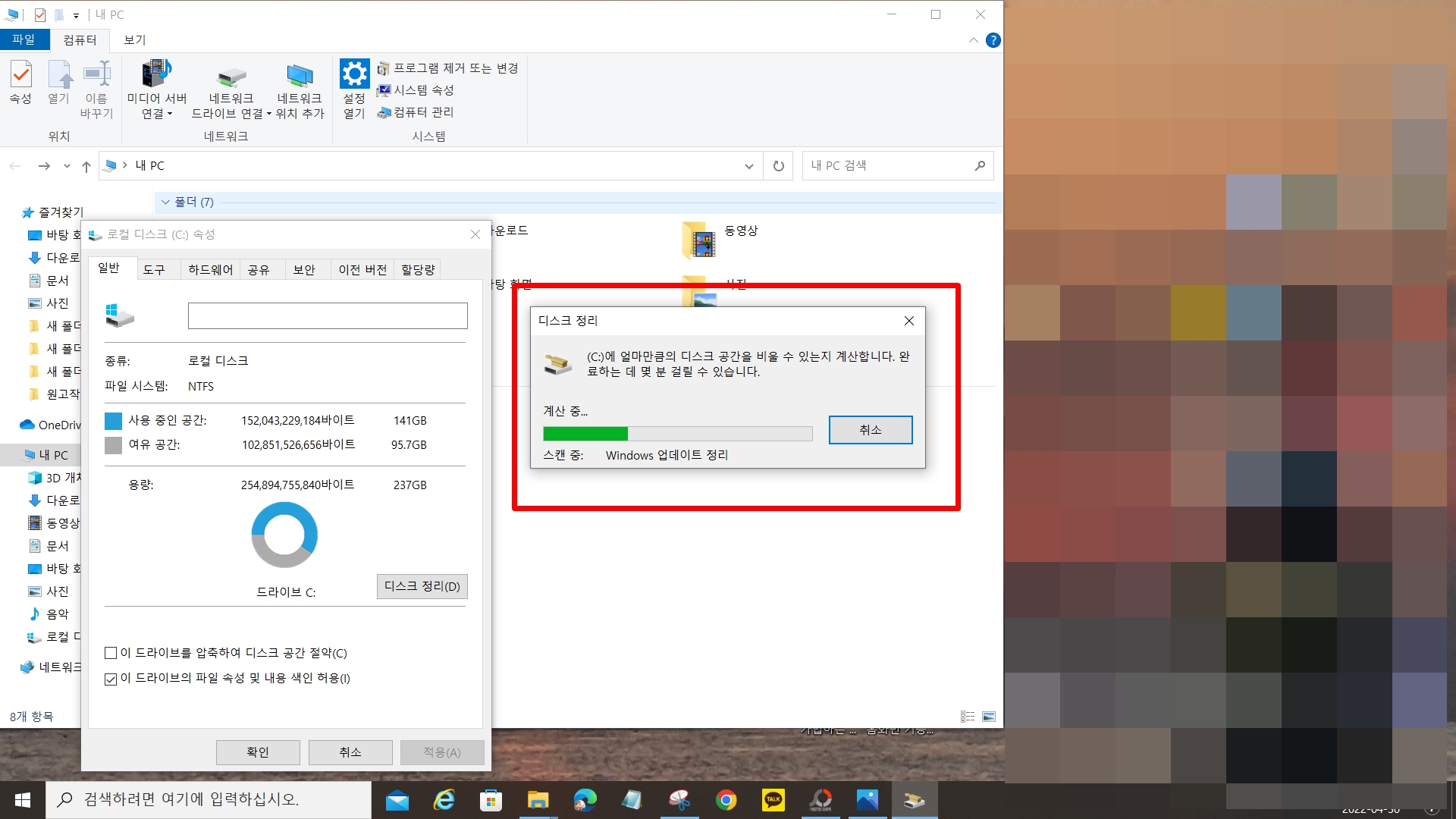
디스크 공간을 비울 수 있는지 계산합니다.라는 메시지가 뜹니다.
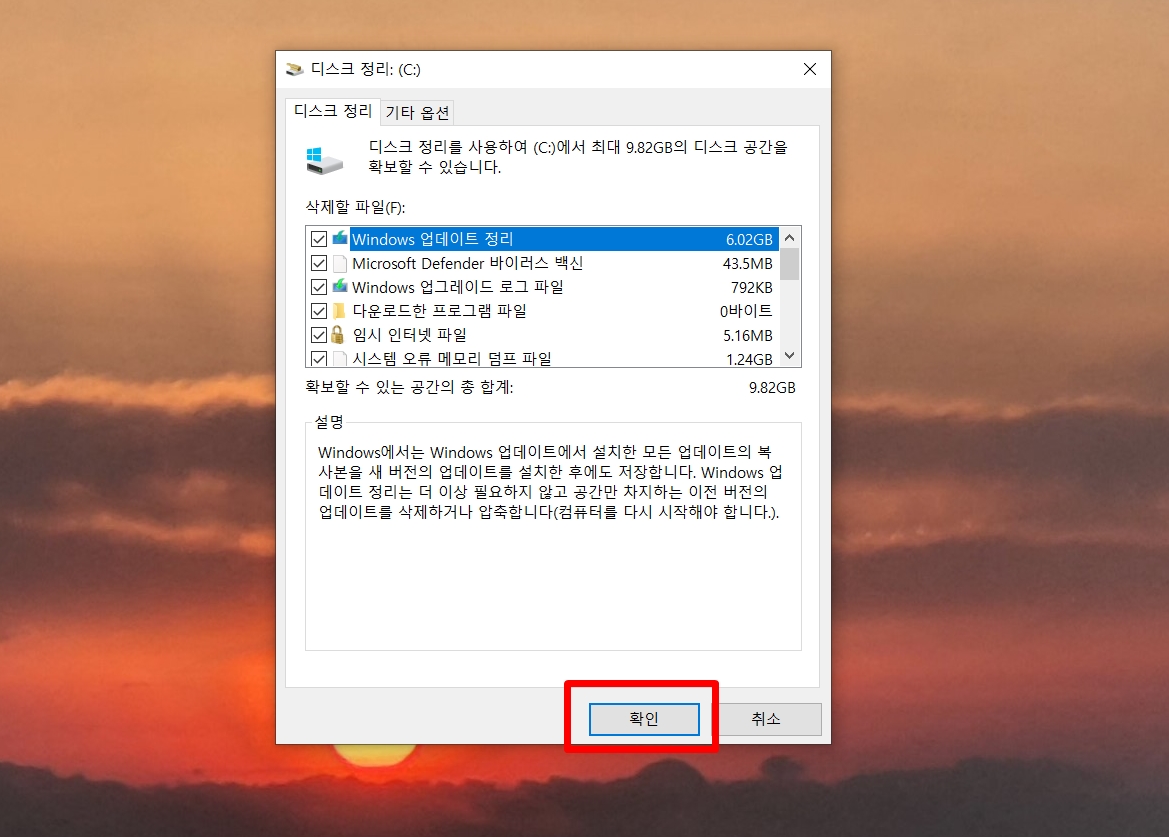
디스크를 정리하여 최대 얼마의 공간을 확보할 수 있다고 알려줍니다.
확인을 눌러줍니다.
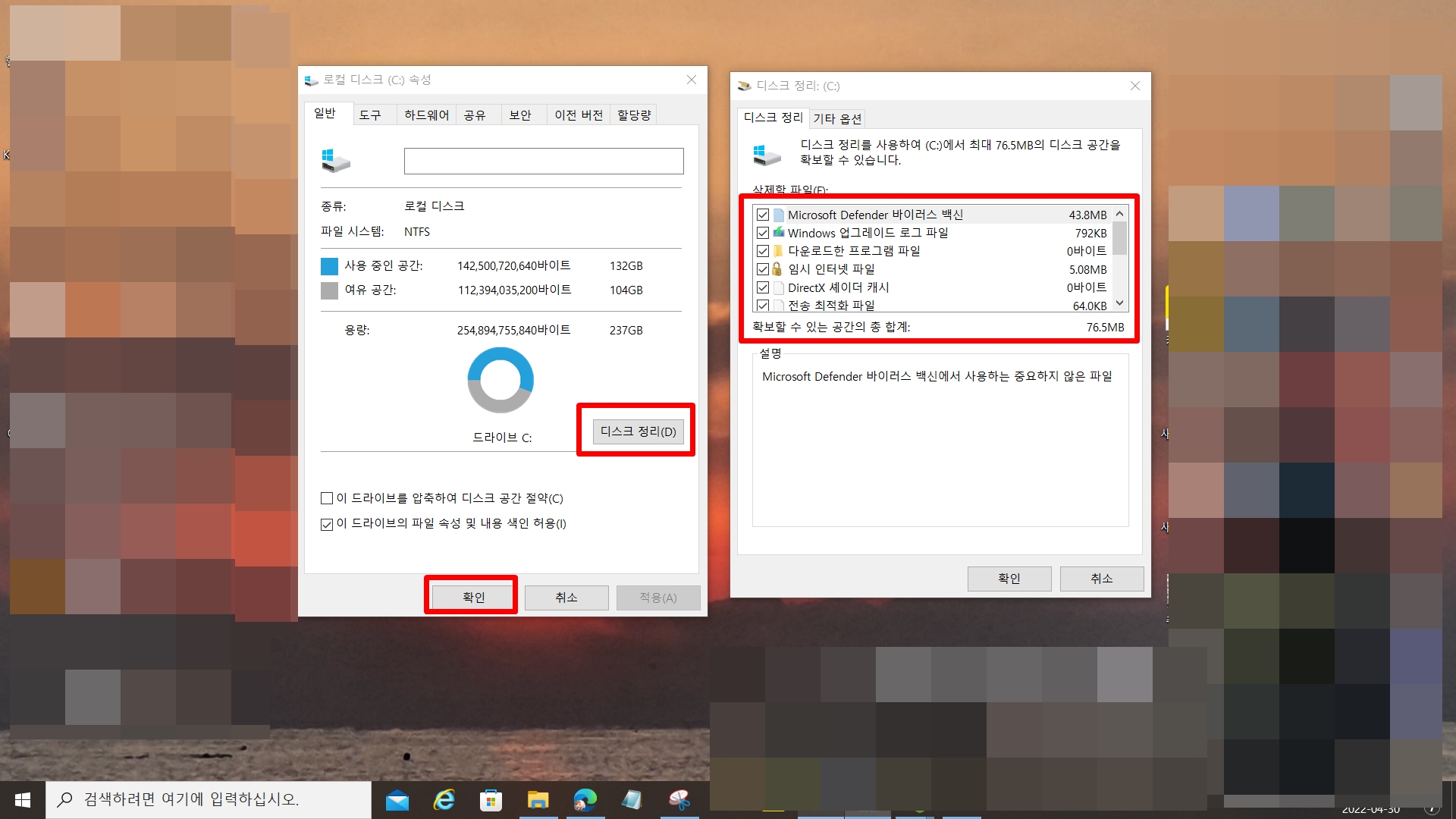
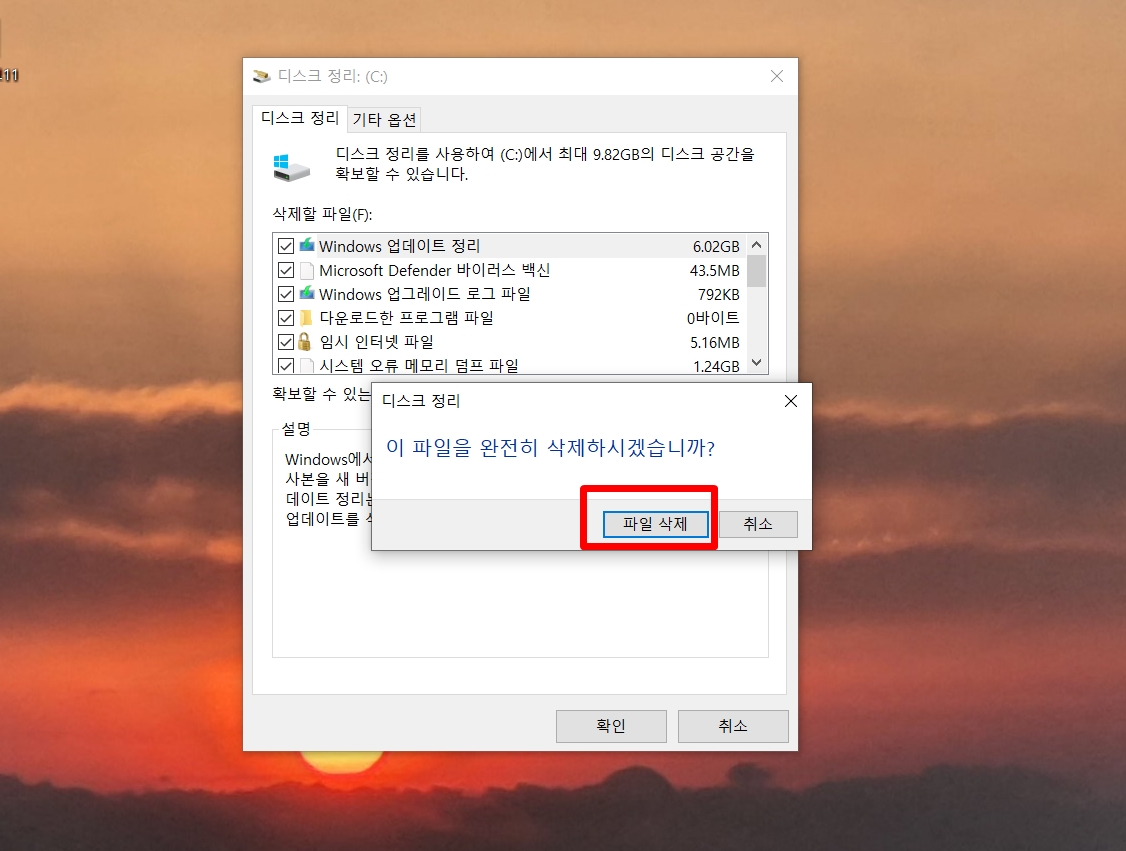
이 파일을 완전히 삭제하시겠습니까?라고 물어봅니다. 무엇이 들었는지 모르지만 파일 삭제를 눌렀습니다.
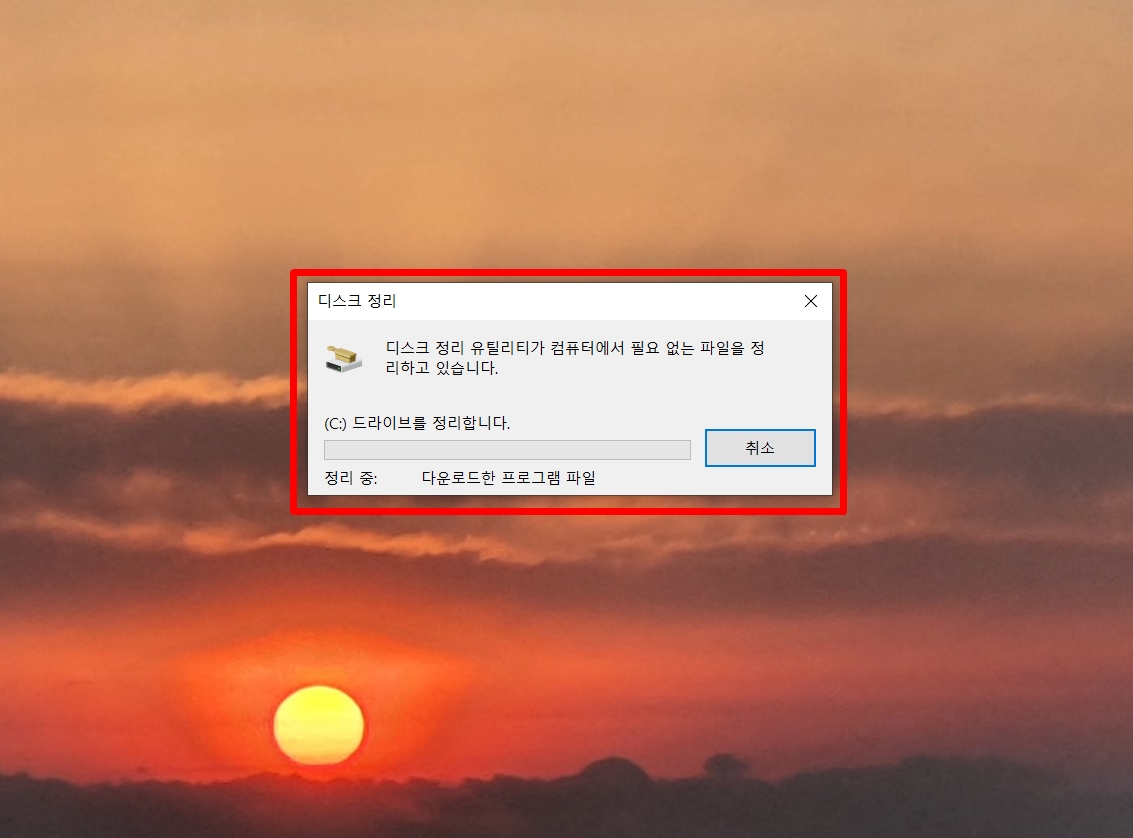
필요 없는 파일을 정리하고 있다고 나옵니다.
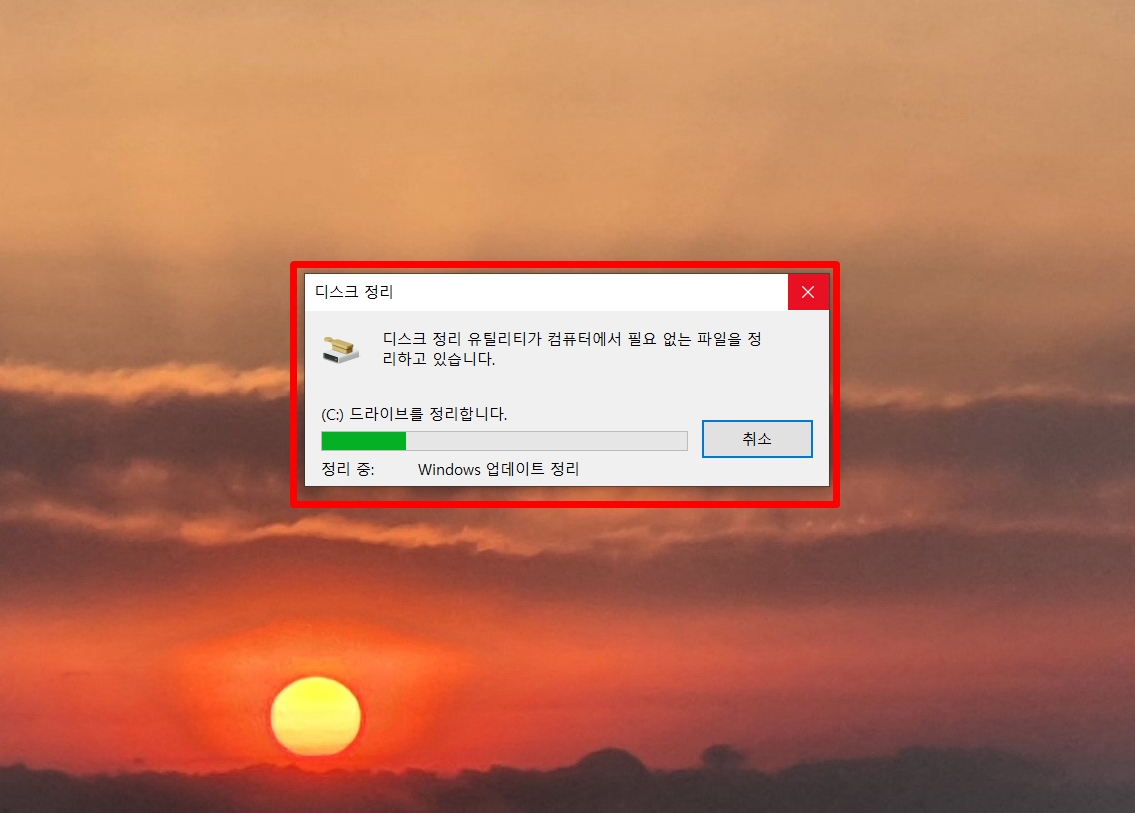
디스크 정리 유틸리티가 컴퓨터에서 필요 없는 파일을 정리하고 있습니다.라는 메시지가 뜹니다.
정리할 파일이 많으면 시간이 더 오래 걸릴 수도 있습니다. 시간을 재보니 10분 정도 걸린 것 같습니다.
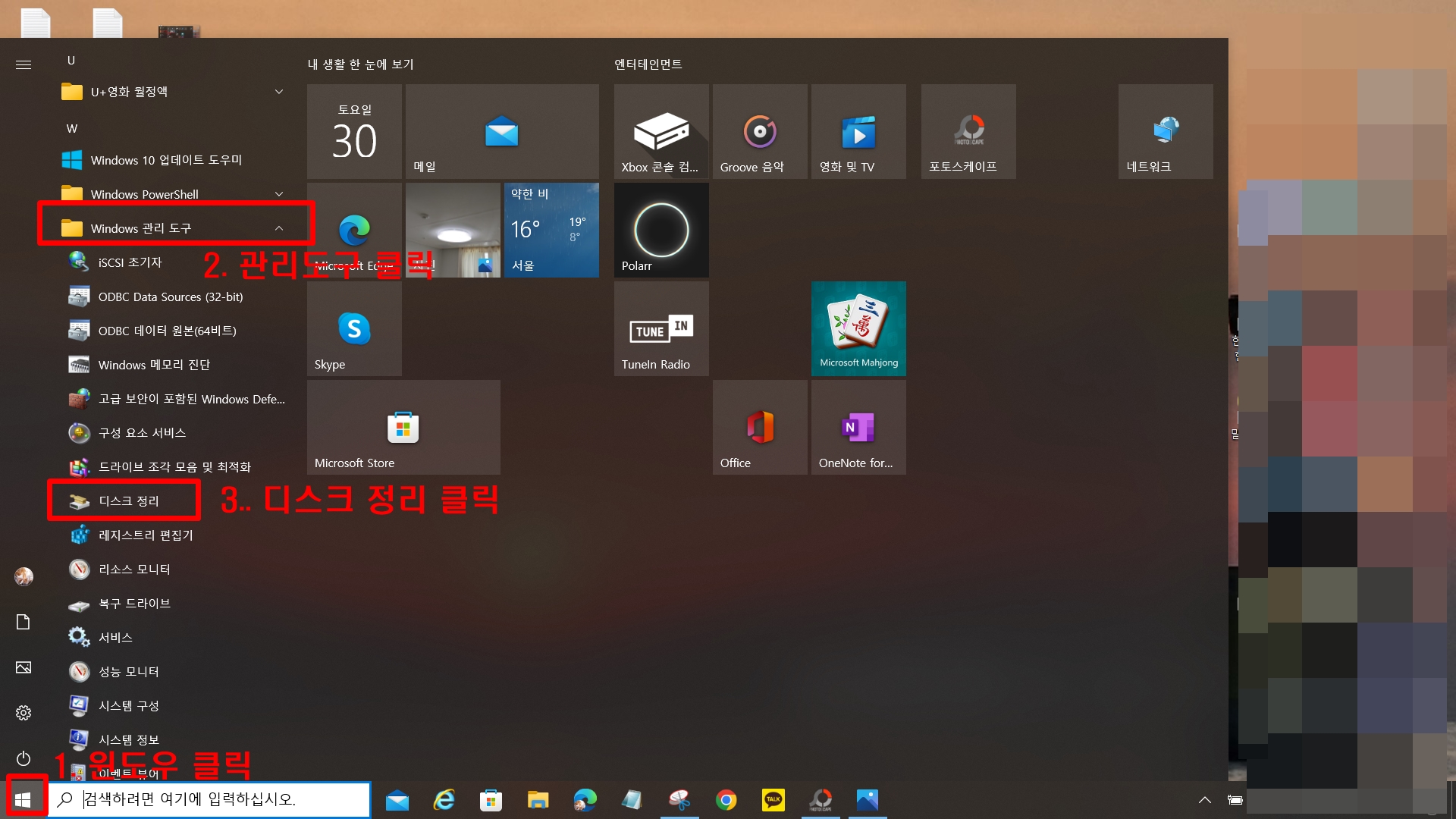
더 간단하게 들어가는 방법이 있었습니다. 윈도우키에서 시스템으로 들어가지 않고 바로 디스크 정리가 있었습니다.
1. 윈도우 클릭합니다. 2. 관리 도구를 클릭합니다. 3. 관리 도구를 클릭하면 밑에 디스크 정리가 바로 나옵니다.
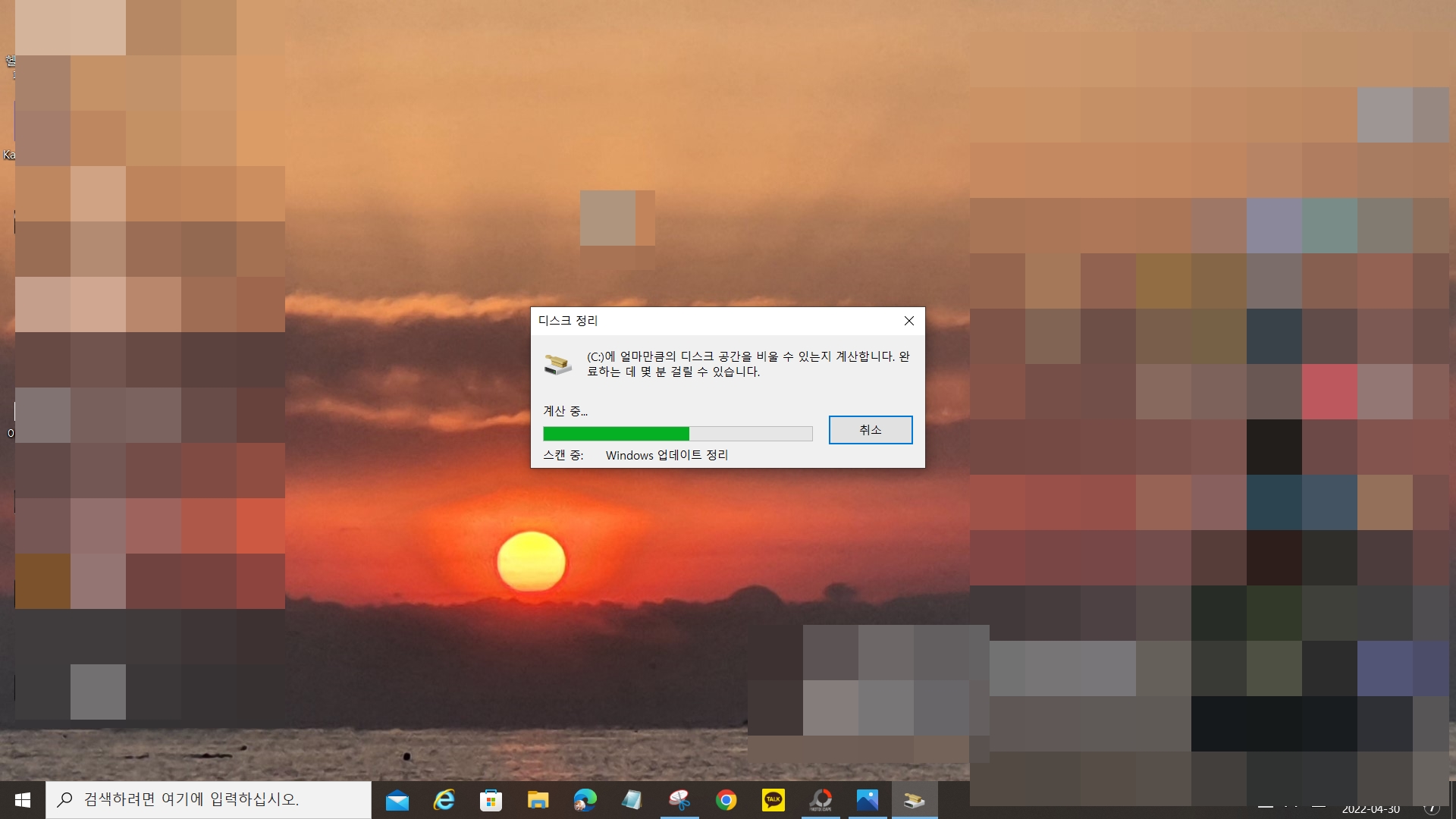
디스크 정리를 누르면 시스템에서 내PC로 들어가 로컬 디스크를 누른 과정을 거치지 않고 바로 디스크 공간을 비울 수 있는지 계산합니다 라는 메시지가 바탕화면에 나타납니다. 같은 순서대로 디스크 정리가 됩니다.