사진 압축해서 이메일로 보내는 방법
도배, 인테리어 공사를 맡아 가끔 작업을 할때가 있습니다. 하고 나서 업체에 작업사진을 보내야 되는데 카카오톡에서 다운되던 이미지가 열리지 않아 부득이하게 이메일로 사진첨부를 해서 보내게 되었습니다. 휴대폰 갤러리에 저장되어 있는 사진을 바탕화면에 다운 받고 새폴더에 저장했는데 이메일로 보내려고 하니 아래의 사진과 같이 30장이 넘는 사진이 주루룩 첨부가 되는 것이었어요. 그래서 사진을 압축해서 보내야 겠다고 마음먹고 사진압축하기를 찾아보고 직접 해보았습니다.
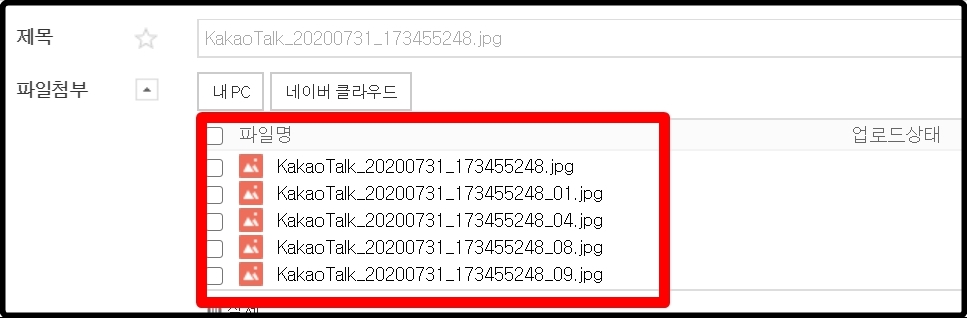
압축을 하지않고 내게 쓰기를 해서 실험을 했더니 30장이 넘는 사진이 주루룩 첨부가 되었습니다. 이메일을 받는 분은 다시 다운을 받아 폴더에 담아야 하는 번거로움이 있을 것 같아 사진압축을 하게 되었습니다.
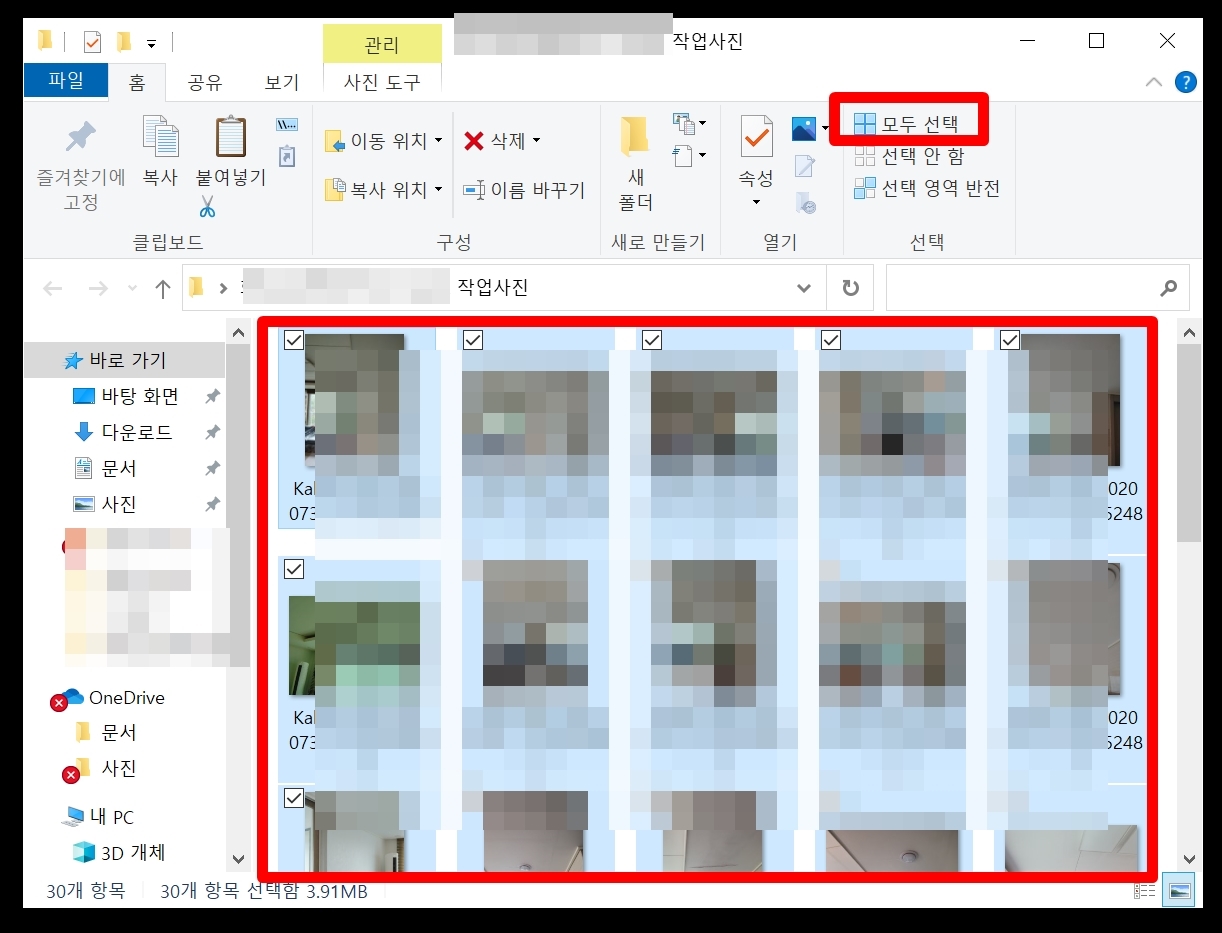
먼저 카카오톡에서 다운 받아 사진을 저장한 폴더를 더블 클릭하고 오른쪽 상단에 모두 선택을 합니다.
모두 선택을 하면 옅은 하늘색으로 사진 전체가 영역에 잡히면서 체크가 표시 됩니다.
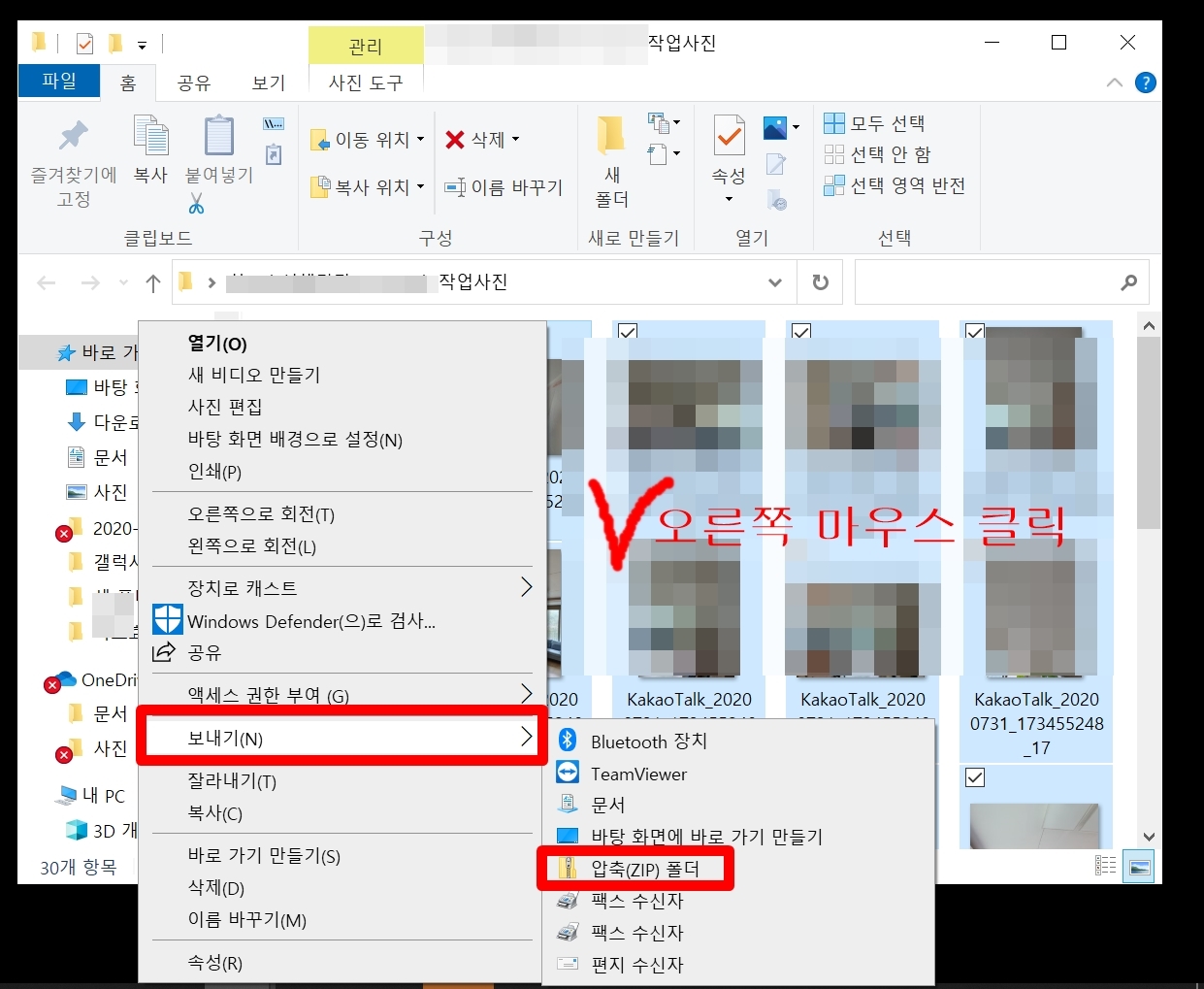
하늘색으로 영역이 잡힌 상태에서 마우스 오른쪽을 클릭하면 보내기가 나옵니다.
보내기에 마우스를 갖다대면 바로 옆에 압축폴더가 나오는데 압축폴더를 클릭합니다.

자크가 있는 압축폴더가 하나 생성이 되었습니다.
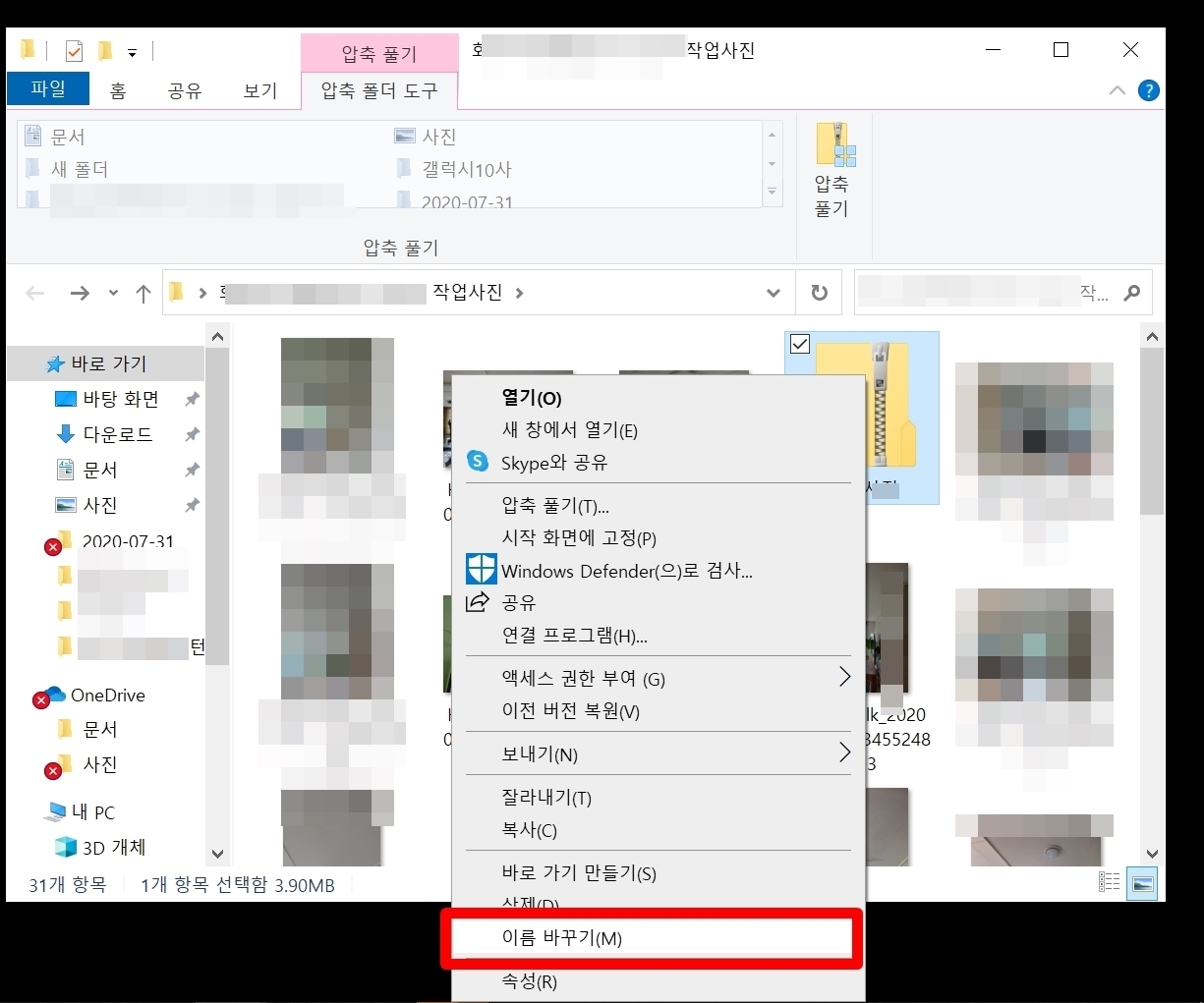
카카오톡에서 다운받은 사진이라는 뜻인지 폴더이름이 카카오톡이라고 폴더이름이 쓰여 있어서 나중에도 알아보기 편하게 사진을 다운로드 하기전에 이름을 먼저 바꾸어 주었습니다. 압축폴더에 마우스를 대고 오른쪽을 클릭하면 하단에 이름바꾸기가 있습니다. 이름바꾸기를 클릭하고 커서를 갖다대면 다른이름으로 바꿀수가 있습니다.
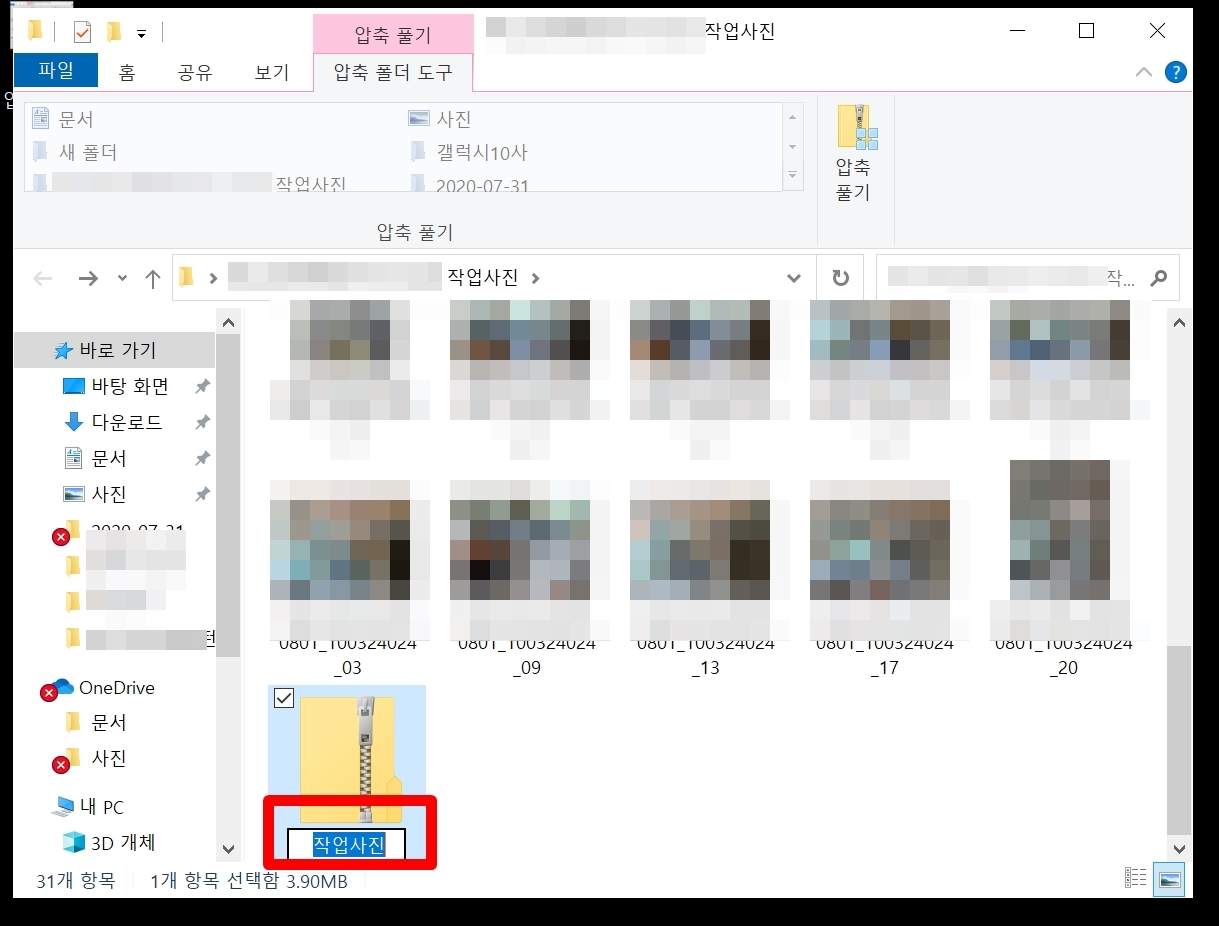
일상사진이 아니고 작업을 한 사진이기 때문에 분류하기 위해 작업한 장소를 쓰고 작업사진이라고 이름을 바꾸었습니다.
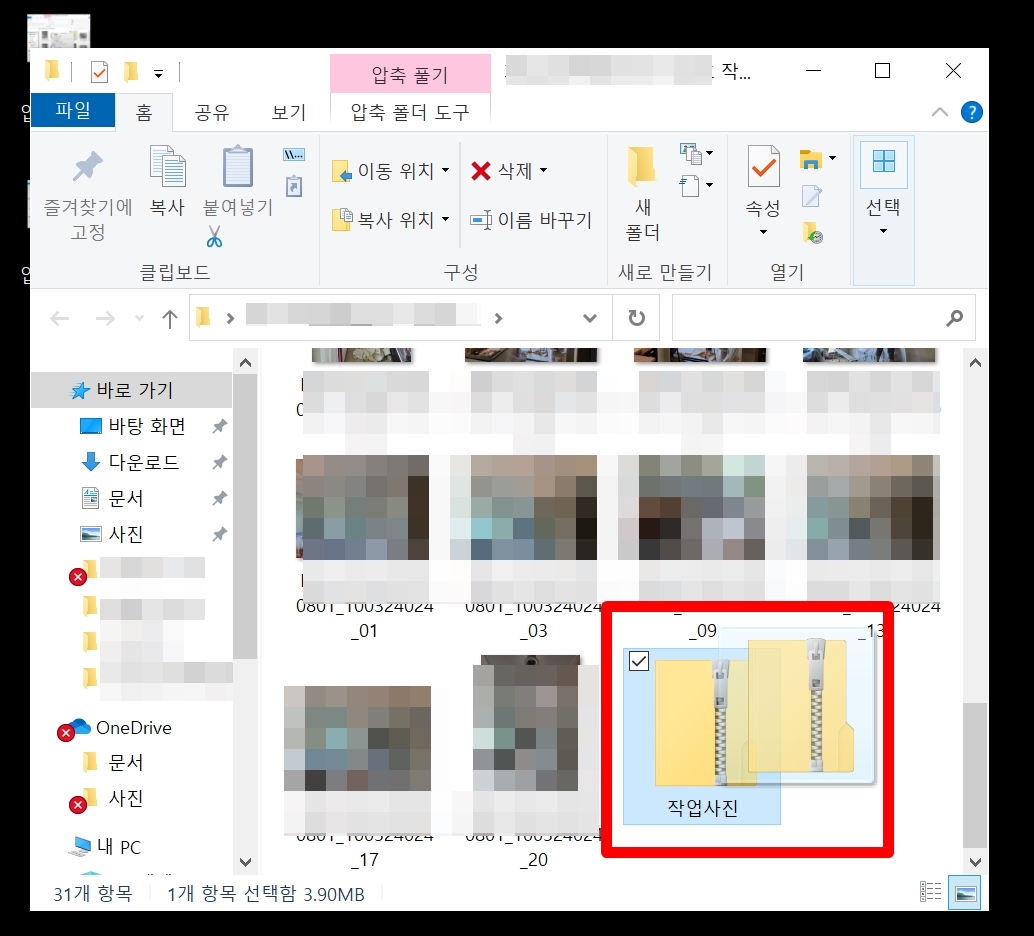
작업사진이라고 이름이 바뀌었으면 바탕화면에 압축폴더를 옮겨보겠습니다.
(이렇게 바탕화면에 옮겨놓으면 이메일 보낼때 첨부하기가 편할 것 같습니다.) 슬로우모션으로 캡쳐해 보았는데
옮기는 방법은 마우스를 압축폴더에 갖다 대고 왼쪽 마우스를 꾹 누르면서 그대로 바탕화면으로 끌어다 놓으면 됩니다.
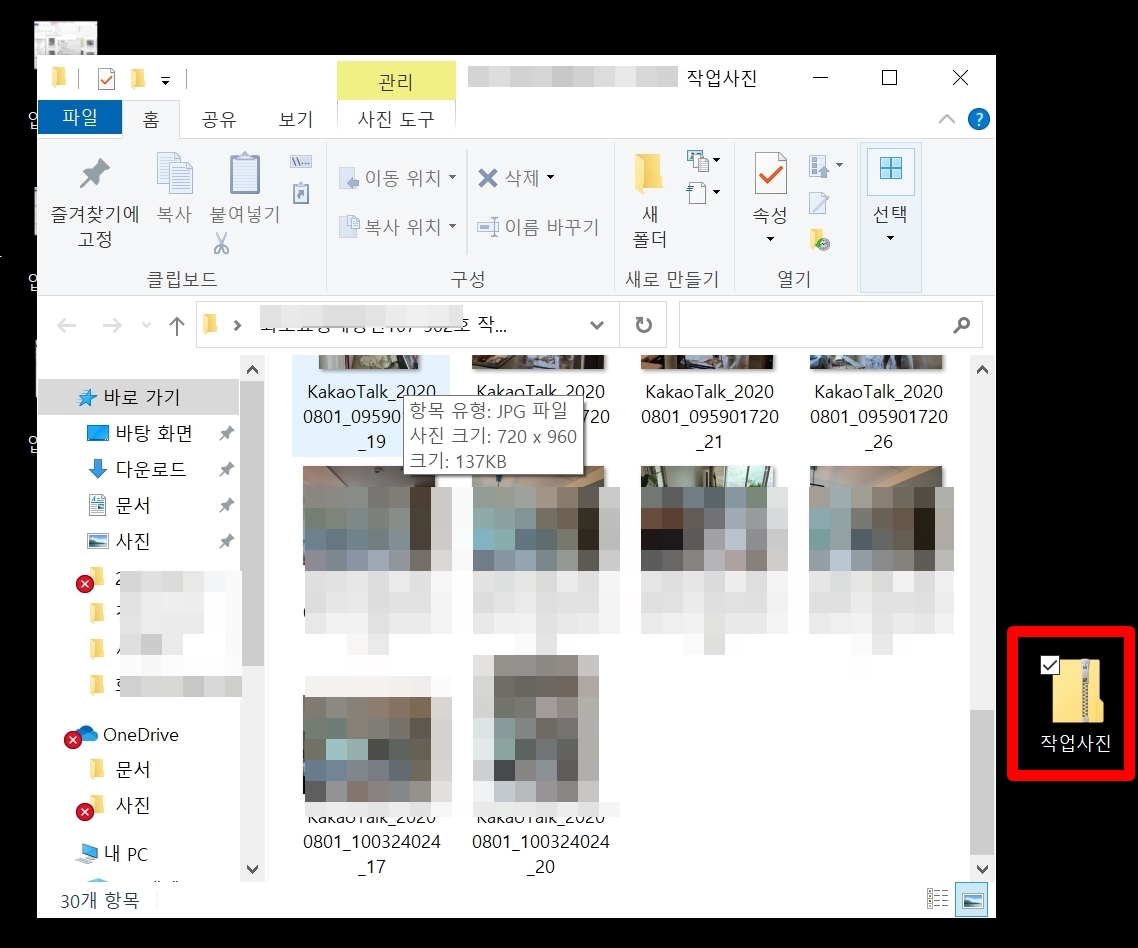
폴더에 있던 사진이 압축폴더에 담기고 압축폴더는 바탕화면에 따로 분리가 되었습니다.
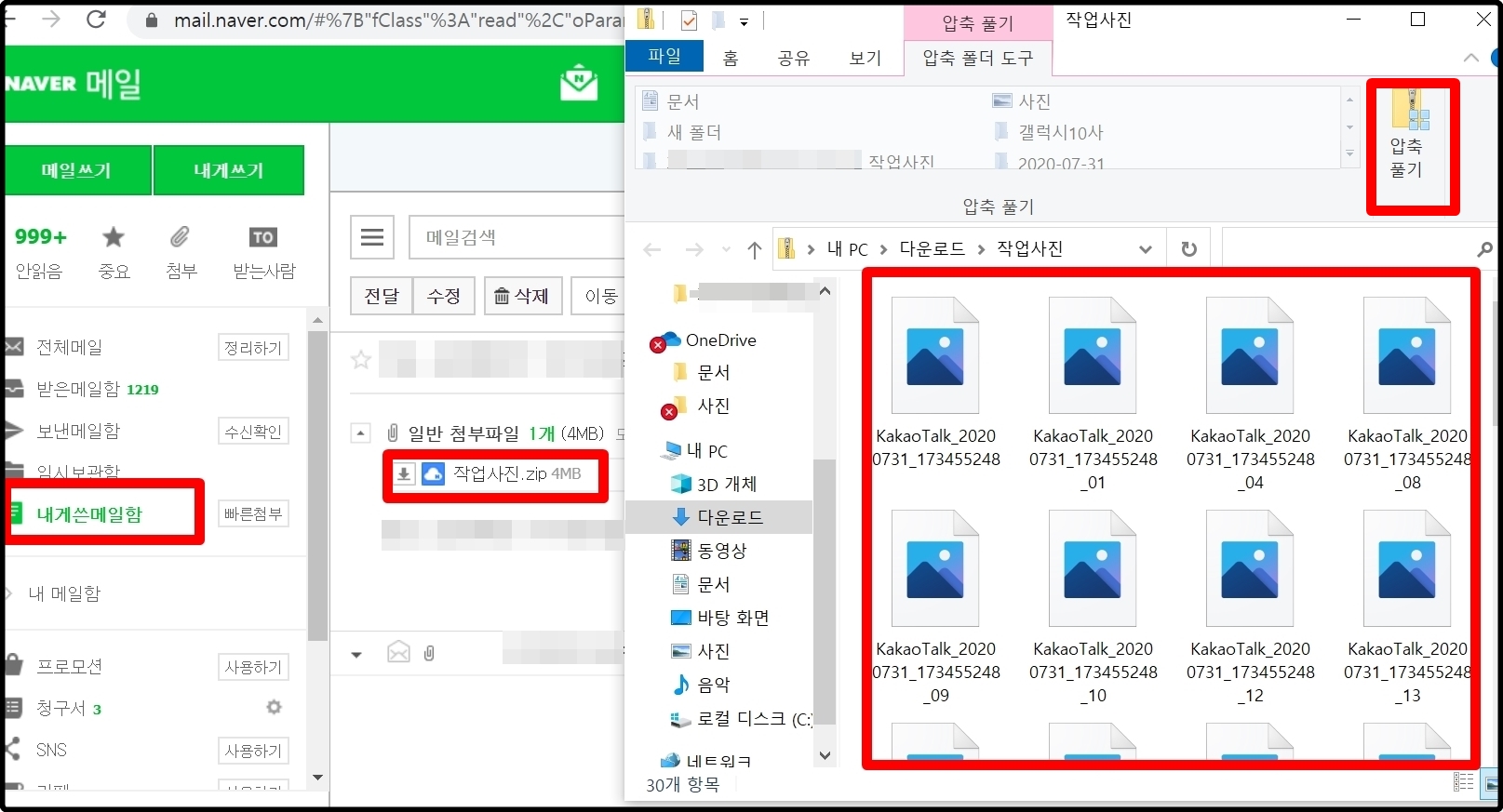
압축폴더가 바탕화면에 잘 생성이 되었다면 이메일 보내기를 해야겠죠?
상대방에게 이메일을 보내기전에 잘 첨부가 되는지 내게쓰기를 해서 확인을 해보았습니다. 네이버 메일에 들어가서 왼쪽 상단에 메일쓰기와 내게쓰기 중 내게쓰기를 선택합니다. 제목은 써도되고 안써도 되는것 같습니다. 제목을 쓰고 내 pc를 클릭하고 압축파일을 선택한 뒤 저장을 하면 네게쓴메일함으로 저장이 됩니다. 내게쓴메일함으로 가서 첨부파일을 클릭하니 이미지가 하나도 안열려 있었습니다. 어떻게 된거지 하고 하나씩 클릭을 해보니 그제서야 사진이 열리는 것이었어요. 이렇게 하나씩 열게되면 더 번거롭고 그냥 보내는 것과 같은데 압축파일을 할 이유가 있나? 아닐텐데 하고 몇번을 둘러보고 연구한 결과 바로 오른쪽 상단에 압축풀기가 있다는 것을 알게 되었습니다. 압축풀기를 하니 사진이 좌라락하고 그제서야 모두 열렸습니다.
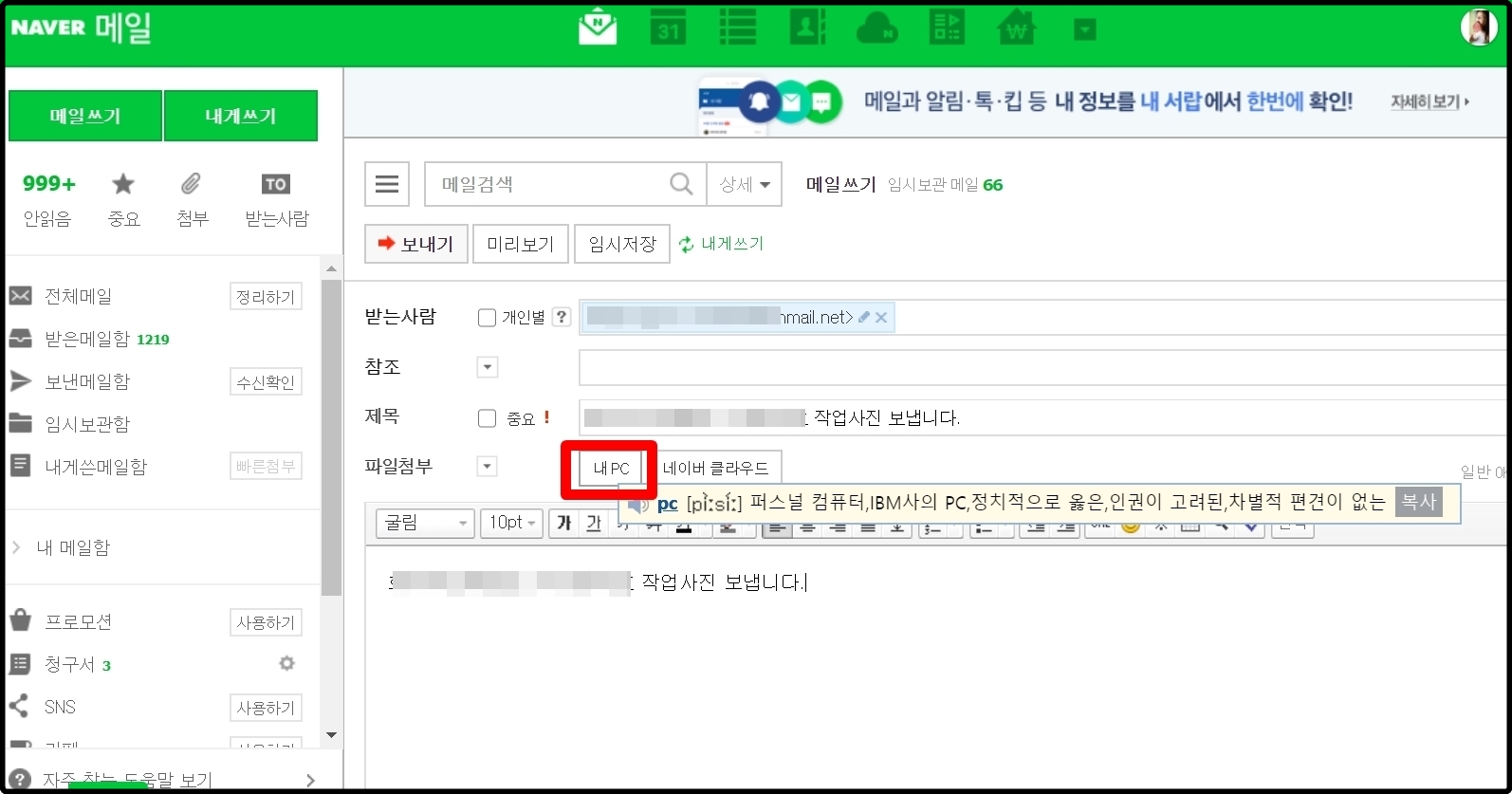
이메일 보내기 다시 설명해봅니다. 네이버에 로그인을 하고 왼쪽 상단에 메일쓰기를 클릭합니다. 받는사람 이메일 주소를 입력하고(자주보내는 주소는 주소록에 저장해 놓으면 편리합니다) 제목을 입력하고 내PC를 클릭합니다.
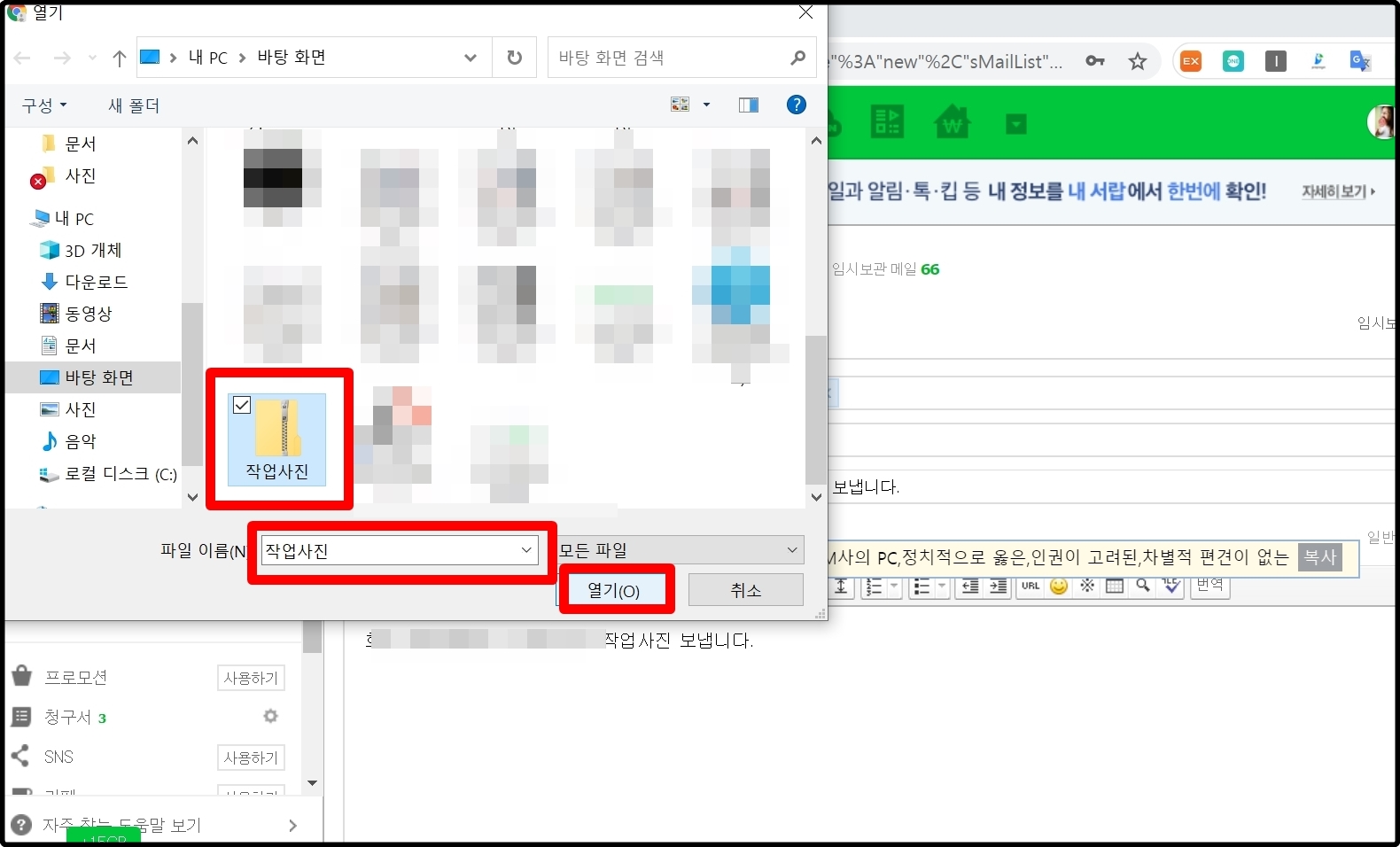
내PC를 클릭하면 바탕화면에 압축폴더가 나옵니다. 압축폴더를 클릭하고 파일이름이 뜨면 열기를 클릭합니다.
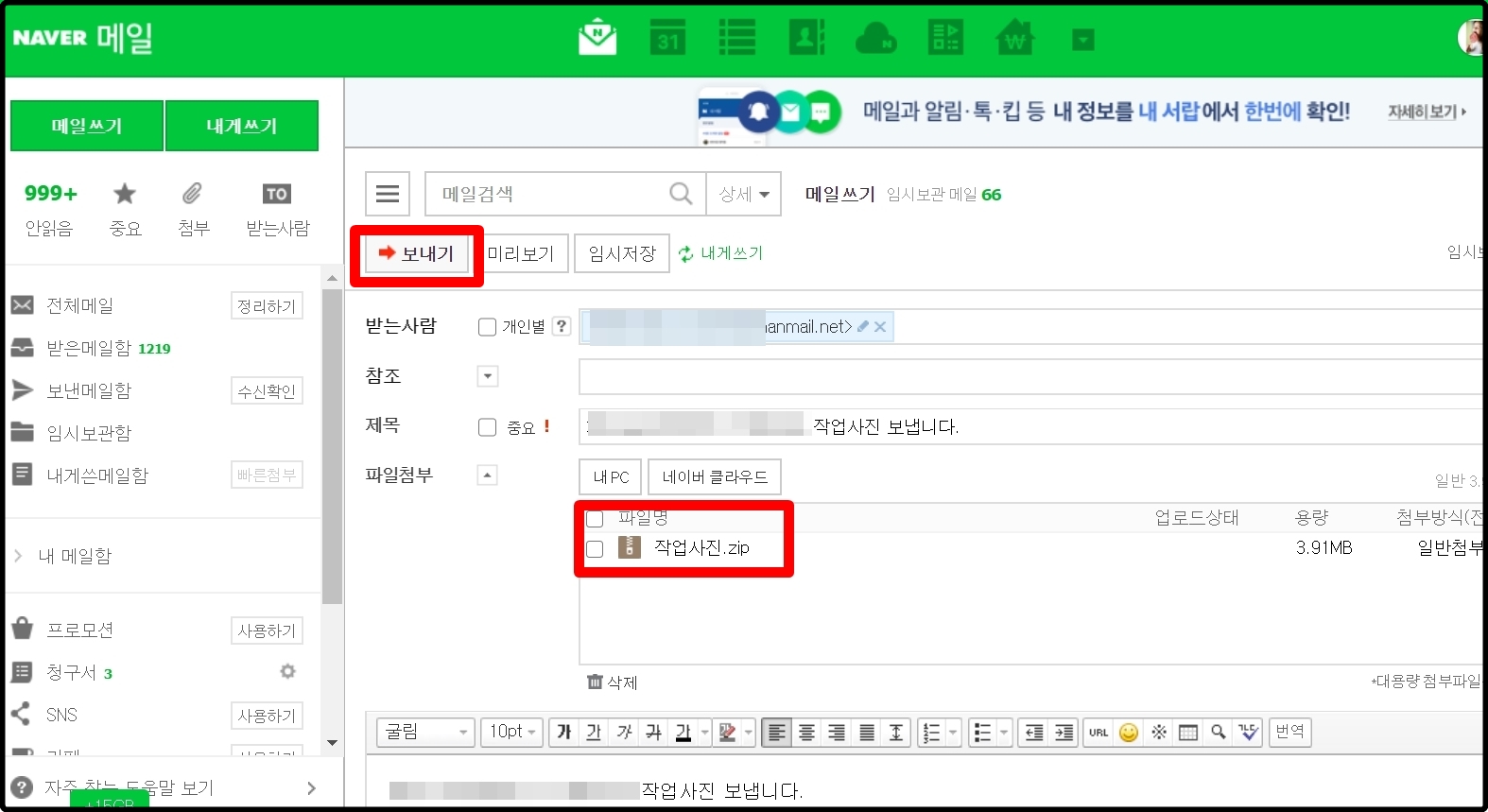
열기를 클릭하면 파일명에 내가 저장한 이름이 뜨면서 첨부가 되었습니다. 이제 보내기를 누르면 끝입니다.
카카오톡에 있던 여러장의 사진을 폴더에 보관하고 압축해서 이메일 보내기까지 알아보았습니다.
글로 적으니 복잡하고 긴것 같지만 실제로 해보면 아주 간단하게 사진을 압축파일로 만들 수 있었습니다. 압축파일을 이메일로 보내는 방법도 너무 간단합니다.






